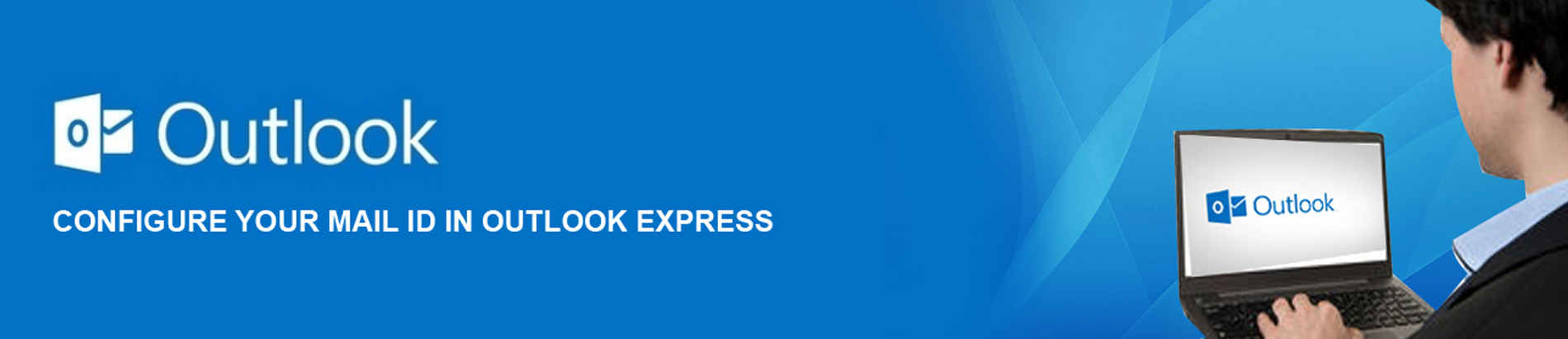Outlook
| HOW TO CONFIGURE YOUR MAIL ID IN OUTLOOK EXPRESS |
|
| Requirements : |
|
Configuring Outlook 2007 for Internet Email at SFSU |
| Step 1 : Open Outlook by double clicking on the Microsoft Outlook icon |
| Step 2 : Select Tools > E-mail Accounts . |
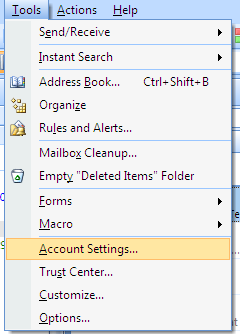 |
| Step 3 : Make sure Add a new e-mail account is selected, and then click next . (If your account is already created and you only need to modify the account select View or change existing e-mail accounts ). |
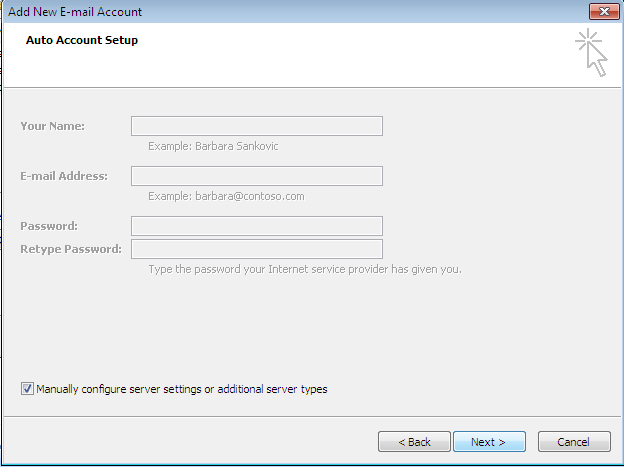 |
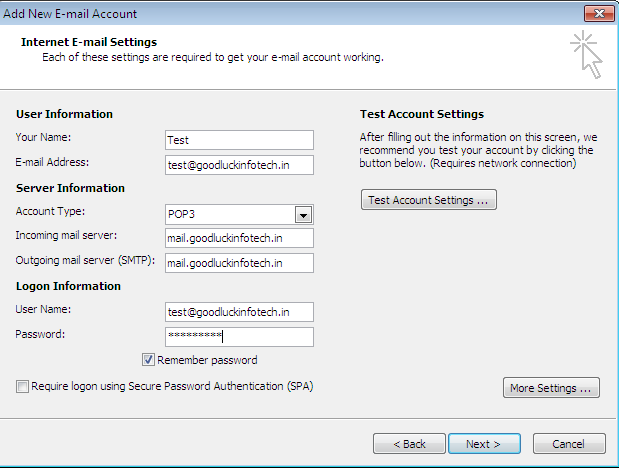 |
| Step 4 : Types in your real name as you want it to appear in your email messages in the Your Name field. For example, if your name is John Smith, type John Smith In the E-mail Address field, type your full SFSU E-mail address. For instance, if your SFSU account name is jsmith, type in jsmith@sfsu.edu |
| Step 5 : In the Incoming mail server ( POP3 ) field, type: sfsu.edu If your machine is located on the SFSU campus (or if SFSU is your Internet Service provider), enter: sfsu.edu in the Outgo ing mail server (SMTP ) field |
| Recommended On-Campus Email Settings (ethernet connections) |
| Step 6 : If you are using an Internet Service Provider other than SFSU (Comcast, SBC, E ar thlink, etc) do the following: |
| Step 7 : Enter mailrl.sfsu.edu in the Outgo ing mail server (SMTP ) field. (For additional information finding or configuring the SMTP server, visit our SMTP Configuration for Email Clients document) |
| Recommended Off-Campus or Laptop Email Settings |
| Step 8 : Click on the More Settings button. |
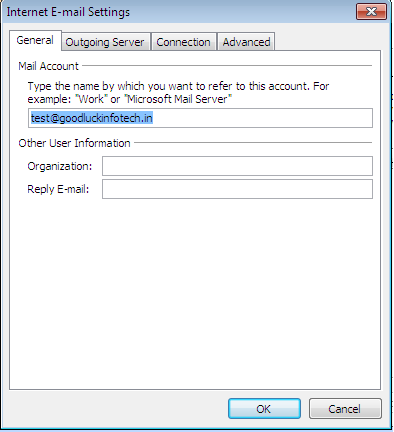 |
| Step 9 :
Only if you ar e using mailrl.sfsu.edu as your SMTP server, do the following : (otherwise skip and go to step 8) a. Click the Outgoing Server tab. b. Click the My outgoing server (SMTP) requires authentication box. c. Click the Use same settings as my incoming mail server radio button. |
| Using mailrl.sfsu.edu for the SMTP server requires Authentication |
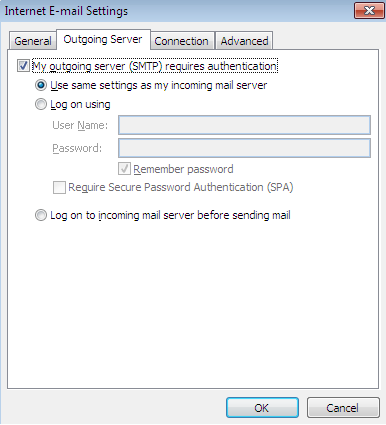 |
| Step 10 : If you want to be able to send and receive mail at more than one location - for instance from both home and work, you will need to configure MS Outlook to 'Leave mail on the server' for a specific number of days. Specify the number of days to leave email on the server. Having Outlook remove files (email) from the server will enhance download performance and decrease the possibility of you having mail issues such as 'oversized mail' or a 'corrupted inbox.' To configure Outlook to leave mail on the server so you can check your mail from other machines, do the following: Click on the Advanced tab. UnCheck the box next to the words Leave a copy of messages on server . UnCheck the box next to the words Remove from server after _ days . We recommend entering a number somewhere between 5 to 14 days to leave mail on the server. |
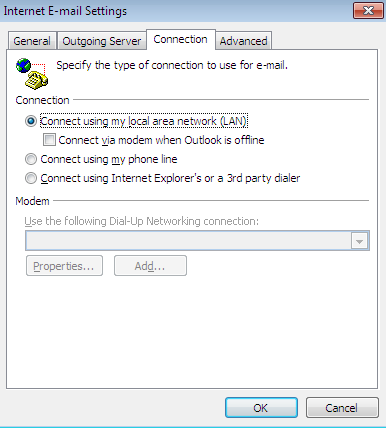 |
| Step 11 : Check the box Remove from server when deleted from the 'Deleted Items . ' This option allows you to immediately trash email from the server by emptying the 'Deleted Items' folder. The next time you check mail, the messages trashed will be removed from the server. |
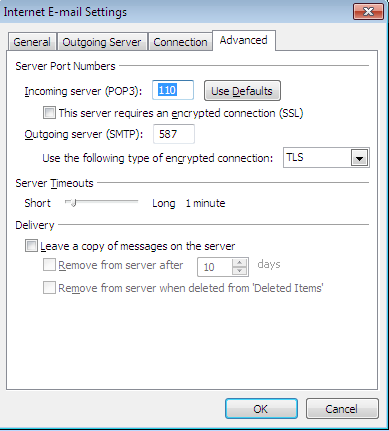 |
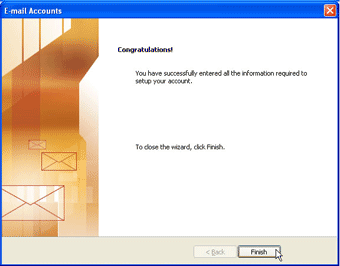 |
| Step 12 : Click OK. |
| Step 13 : Click Next , then click Finish. |
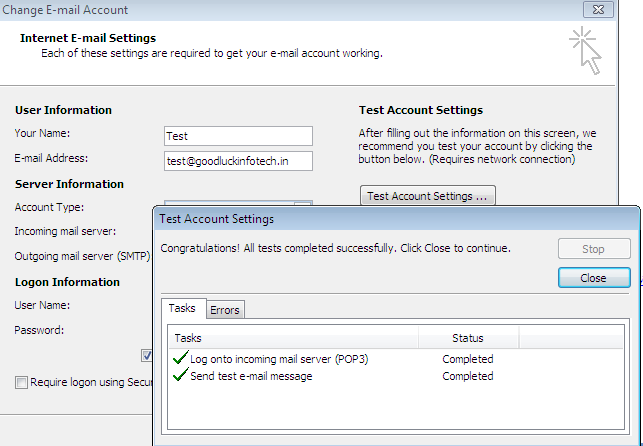 |
| Outlook should now be configured to send and receive email via your SFSU account. |
| top |